PDPortIOドライバのインストール方法
(Windows2000版)
プリンタポートのリソース(I/Oアドレス)をあらかじめ調べておいて下さい。(一般的なPCでは Bios 内で設定されます。) Windows2000の場合は、コントロールパネルの『ハードウェアの追加と削除』から設定を行います。
1.[スタート]−[設定]−[コントロールパネル]を開きます。
2.ハードウェアの追加と削除アイコンをクリックします。ハードウェアの追加と削除ウィザードが開始されます。[次へ(N) >] をクリックします。
3.ハードウェアに関する作業の選択
『デバイスの追加/トラブルシューティング(A)』 を選択し,[次へ(N) >] をクリックします。(次の画面までしばらく時間がかかります。)

4.ハードウェアデバイスの選択
『新しいデバイスの追加』 を選択し、[次へ(N) >] をクリックします。

5.新しいハードウェアの検索
『いいえ。一覧からハードウェアを選択します。(O)』 を選択し、[次へ(N) >] をクリックします。

6.ハードウェアの種類
『?その他のデバイス』 を選択し、[次へ(N) >] をクリックします。(次の画面までしばらく時間がかかります。)

7.デバイスドライバの選択
[デイスクの使用(H)…] をクリックし、インストールフォルダ下のPDPortIO2Kフォルダを選択します。 Power Debugger PortIO Driverが表示されたら[次へ(N) >] をクリックします。



8.ハードウェアのインストールの開始
ハードウェアの追加と削除ウィザードの『デバイスの設定が検出されませんでした。このデバイスを使用するには、ハードウェアの設定をする必要があります。詳細については、このデバイスに同梱されているマニュアルを参照してください。』 のダイアログが表示されます。OKをクリックすると新しいハードウェアの追加ウィザードのプロパティダイアログが表示されます。

9. 新しいハードウェアの追加ウィザードのプロパティ
リソースの設定に?が表示されるので、リソースの種類のI/O範囲を選択し、[設定の変更(C)…]をクリックします。

10. I/O範囲の編集
プリンタポートに割り当てているI/Oアドレス(Biosで設定されています)を入力します。値の範囲は4アドレスとなります。[OK] をクリックします。プリンタポートが設定されている場合、デバイスの競合を示すダイアログが表示されます。[はい(Y)]をクリックして次にすすみます。


11. 新しいハードウェアの追加ウィザードのプロパティ
新しいハードウェアの追加ウィザードのプロパティダイアログに戻り、[OK]をクリックします。

『変更負荷の構成を作成しています』のダイアログが表示されるので [はい(Y)]をクリックして続行します。

12. ハードウェアのインストール開始
[次へ(N) >] をクリックします。

13. ハードウェアの追加と削除ウィザードの完了
[完了] をクリックします。システム設定の変更ダイアログが表示され、再起動するかどうかを聞いてきます。『10. I/O範囲の編集』でデバイスの競合があった場合は、[いいえ(N)]をクリックして作業をすすめます。デバイスの競合がなかった場合は、再起動することでドライバが使用可能となります。


14.コントロールパネルのシステムアイコンをクリックしシステムのプロパティダイアログ−ハードウェアタブを開きます。[デバイスマネージャ(D)…] ボタンをクリックします。

15.デバイスマネージャで 『10. I/O範囲の編集』 でデバイスの競合が発生しているプリンタポートをダブルクリックします。
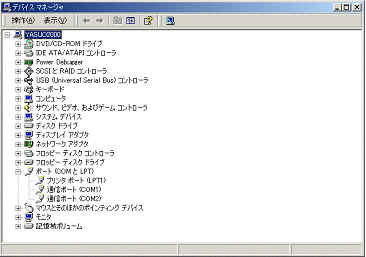
16.プリンタポート(LPTx)のプロパティダイアログが表示されます。デバイスの使用状況(D):で 『このデバイスを使わない(無効)』 を選択します。[OK]をクリック後、デバイスマネージャを終了しパソコンを再起動します。

17.再起動後、コントロールパネルのシステムアイコンをクリックしシステムのプロパティダイアログ−ハードウェアタブを開きます。[デバイスマネージャ(D)…] ボタンをクリックしデバイスマネージャを表示します。

18.プリンタポートが無効になっていることを確認後、『Power Debugger PortIO Driver』 をダブルクリックし、『Power Debugger PortIO Driverのプロパティ』のリソースタブの中の[手動構成(S)]をクリックします。

19.自動設定のチェックボックスをチェックし、[OK]をクリックします。

20.『Power Debugger PortIO Driver』 のデバイスの競合がなくなり、ドライバが使用可能となります。
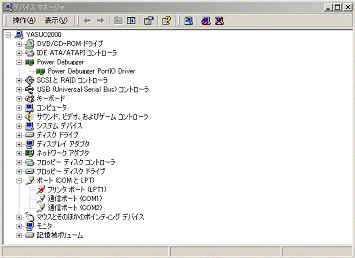
以上でPDPortIOドライバの設定は完了です。
All Rights Reserved , Copyright(C) 2001-2006 , Debug Solutions